Zoomのインストール
Zoomをパソコンやスマホ、タブレットで使うためには、
主催者も参加者も、まずは 準備=インストール が必要です。
主催や参加をしたい端末(パソコン、スマホ、タブレットなど)での
Zoomアプリのインストールは下記URL(ホームページアドレス)から行います。
※Zoomは有料会員制度もありますが、基本的には無料です。
主催も参加も可能です。
インストールページはこちら!
iPhone、iPadはこちら→https://apps.apple.com/us/app/id546505307
- 「Zoom cloud meeting」の『入手』ボタンを押します。
- ダウンロードできたら「開く」で進みましょう。
Androidはこちら→https://play.google.com/store/apps/details?id=us.zoom.videomeetings
- 「Zoom cloud meeting」の『インストール』ボタンを押します。
- ダウンロードできたら「開く」で進みましょう。
windowsPCはこちら→https://zoom.us/support/download
- 『ZoomInstaller.exe』というファイルがダウンロードされます。
- 『ZoomInstaller.exe』ファイルをダブルクリックすると「このアプリがデバイスに変更を加えることを許可しますか?(Zoom Video Communications, Inc.)」と表示されるので「はい」をクリックします。
※しばらく待って「ミーティングに参加」というボタンが表示されたら、Zoomの導入完了です。
macはこちら→https://zoom.us/support/download
- 『zoom.pkg』というファイルがダウンロードされます。
- 『zoom.pkg』ファイルをダブルクリックすると、「Zoomのインストール」画面が開くので、「続ける」をクリックします。
- 「インストール先の選択」画面が表示されたら、デフォルトの「このコンピュータのすべてのユーザ用にインストール」を選択したまま、「続ける」をクリックします。
- 「インストールの種類」画面が表示されたら、「インストール」ボタンをクリックします。
※「インストールが完了しました」と表示されたら、Zoomの導入が完了です。
Zoomでアカウントを取得(サインアップ)する
アプリがインストールできたら、つづいて、Zoomでのアカウント(ユーザー)登録をします。
※こちらの操作はZoomの主催者の方は必須です。
オンライン会議ができる場所を作成する際に必要になります。
※参加者の方は、あらかじめ設定しておくと、
参加時に毎回名前の設定をする必要がなくなります。
それでは、一例となりますが、iphoneでのアカウント登録のながれを見てみましょう!
1.「サインアップ」をタップします。
(Facebookなどのアカウントでサインインする方は。後述の【サインイン】にお進み下さい)
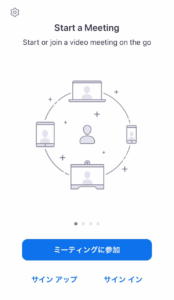
サインアップ
2.下の画面になったら、メールアドレスと【Zoomミーティングの表示に使いたい名前】を
入力します。
※本名でなくても大丈夫。
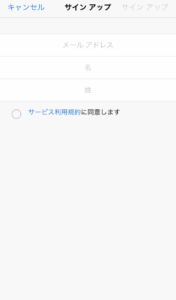
入力画面
3.サービス規約を読んで、「サービス規約に同意します」にチェックを入れます。
4.右上の「サインアップ」に進みます。
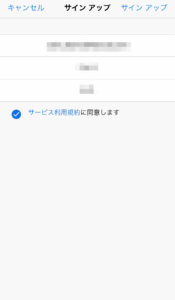
規約チェック後サインアップ
5.上の画面が表示されますので、OKを押します。
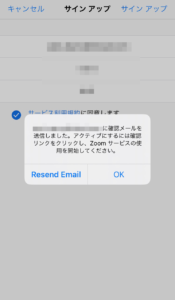
OKで進む
6.Zoomからメールが届くので、認証のリンクをタップします。
※届いたメールはこんな感じ。下の青いボタン「アクティブなアカウント」をタップ。
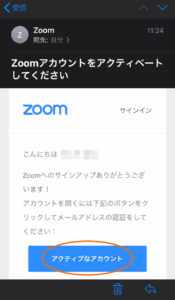
アクティベート
7.ブラウザ(Google chromeや、IE、Safariなど、ホームページを見るためのソフト)が開きます。
先程入れた名前が表示されているか確認して、Zoomで使用するパスワードを2回入力して「続ける」で進みます。
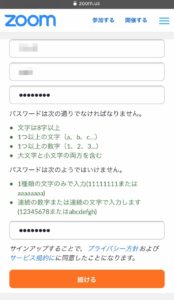
PW入力
8.下の画面になったら右上の「開く」をタップ。
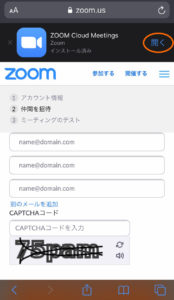
9.おつかれさまでした!これでサインアップ(アカウント登録)は終わりです。
Zoomにサインインする
それでは、次はどうやって使っていくのかを見てみましょう。
1.Zoomアプリを開き、登録した情報でサインインします。
※メールアドレスではなくFacebookやGoogleアカウントでサインインする方はここから!
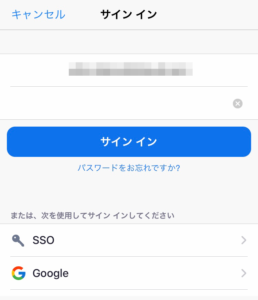
サインイン
下の画面が開くので、「許可」「OK」「OK」で進みましょう。
※この機能を使わない場合は「許可しない」でも大丈夫です。
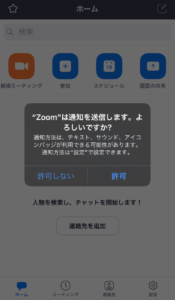
通知許可
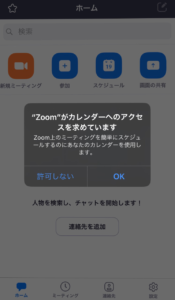
カレンダー許可
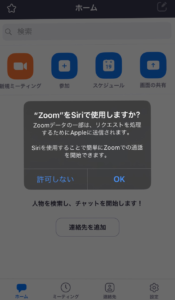
Siri許可
下の画面になったら、タッチIDや顔認証でサインインする方は「はい」で進みます。
お好みでお選びくださいね。
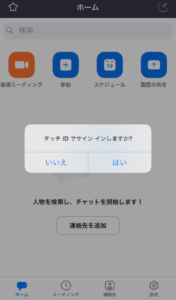
タッチIDなど
2.下の画面が表示されたら終わりです!
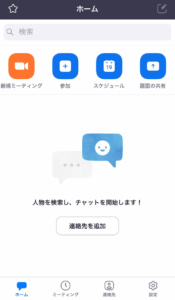
終了!
お疲れ様でした!
これでZoomにいつでも参加できます!
※参加するだけなら、主催者の方が送ってくれた参加用URL(アドレス)を
クリックもしくはタップするだけで、今後参加できるようになります。
プロフィール設定(おまけ)
こちら⤵︎ ︎でプロフィールに画像を設定しておくと、
顔出し無しでの会議参加時に代わりの画像として表示されるのでオススメです。
1.名前の部分をタップ。
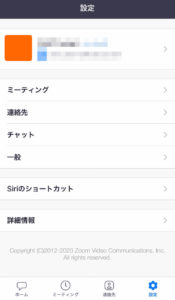
プロフィール設定
2.画面上の「プロファイル写真」をタップして、お好きな画像を設定してみてくださいね!
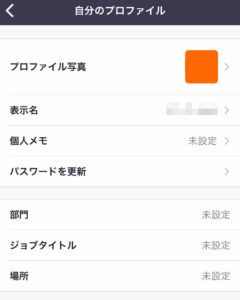
プロファイル写真設定
以上、
【iPhoneでオンライン会議アプリ Zoom をインストールしてすぐ使えるようにする方法】でした。
ここまでやっておくと、Zoomのお誘いURLが届いた時に、安心してすぐに参加できます。
