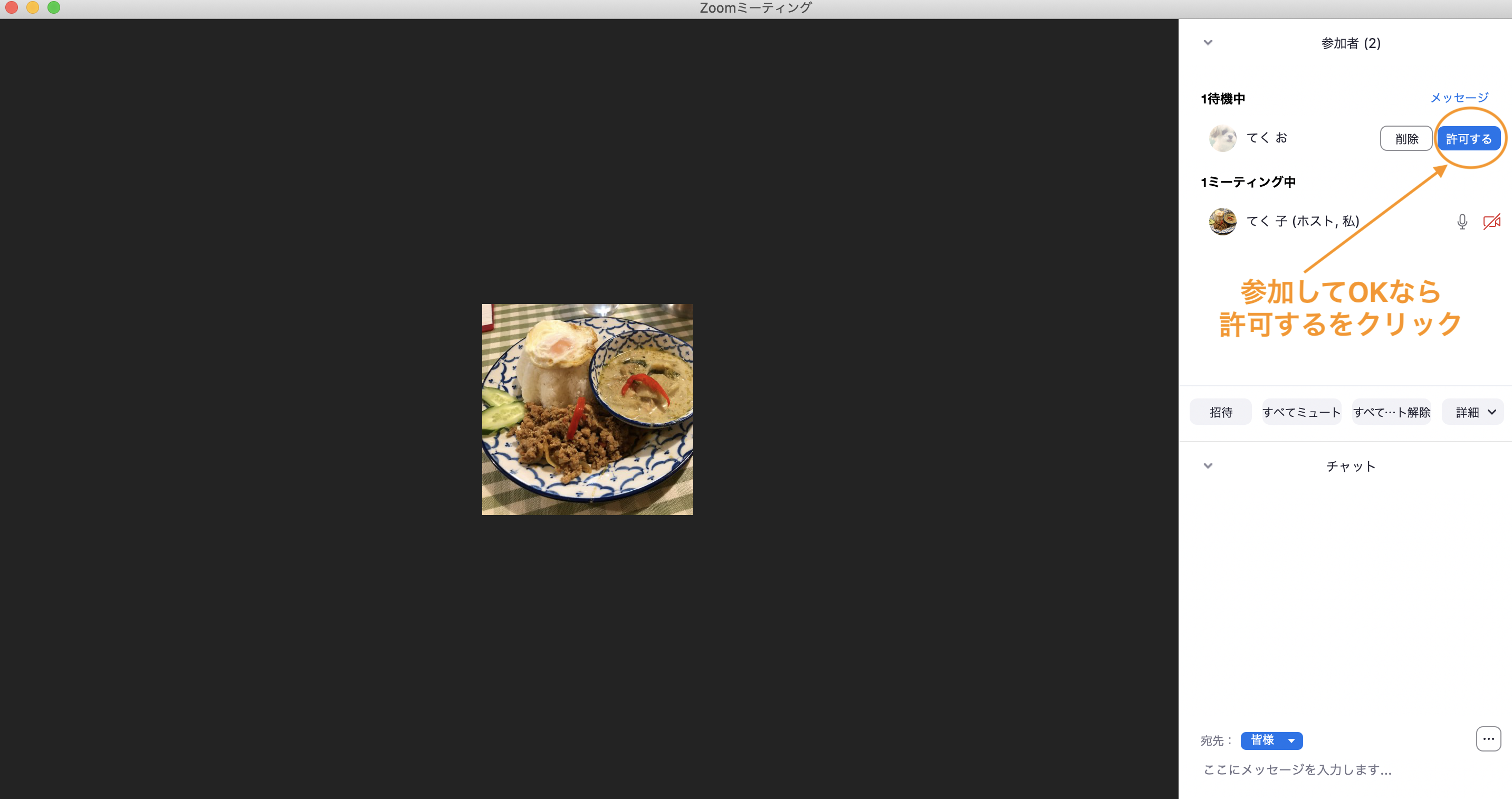Zoom参加編

オンラインミーティングに参加する方法
集まりの主催者から案内をもらった参加者が、実際にどうやって参加するのかを説明していこうと思います。
- 1.Zoomのアプリをインストールしておく
- インストール方法についてはこちら
- 2.主催者から届いた「招待リンク」を、開始時刻にクリック(もしくはタップ)する
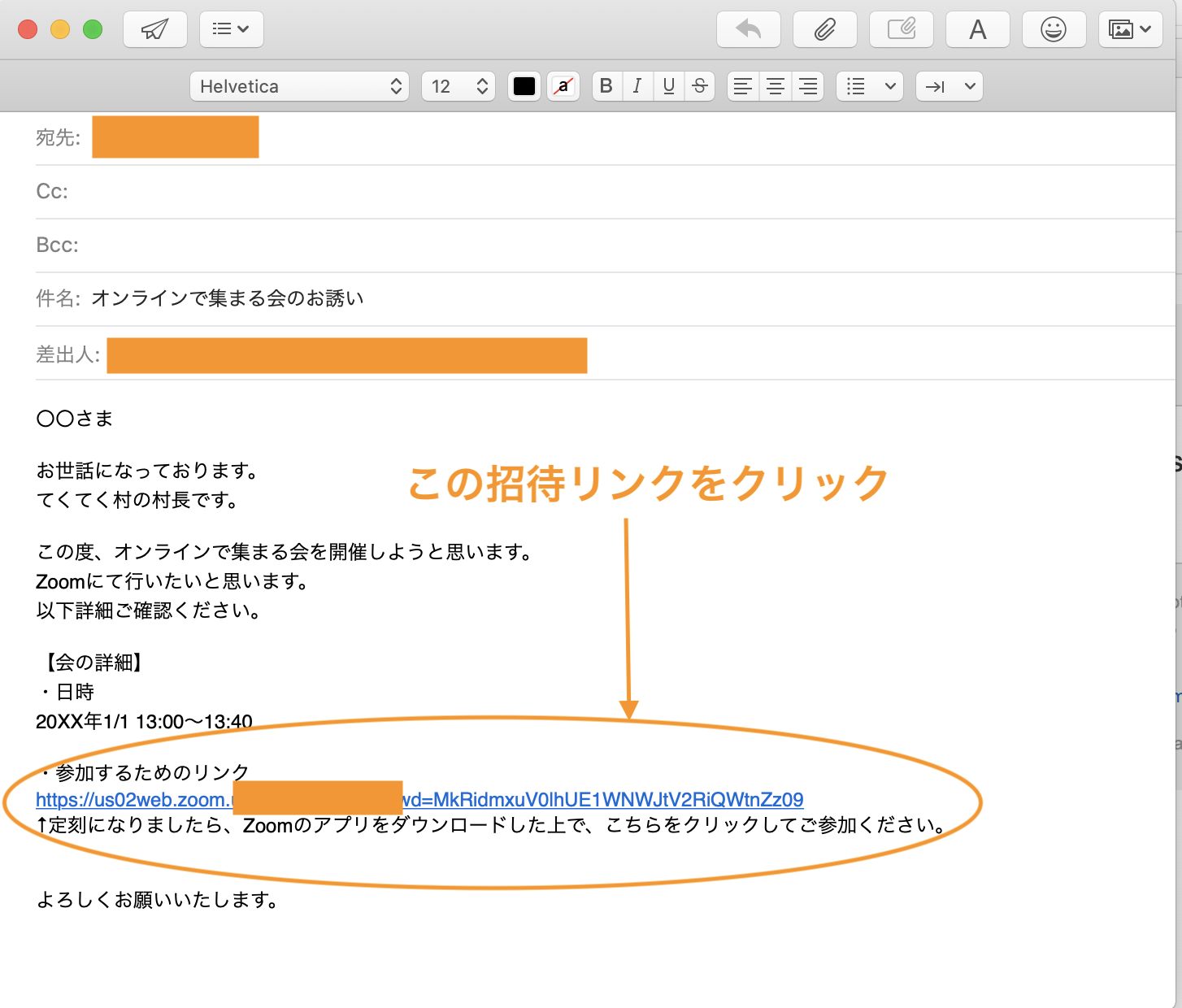
※クリック(もしくはタップ)するだけでオッケーです。
- 3.下の画面になったら必ず青い「コンピュータオーディオに参加する」ボタンを押す
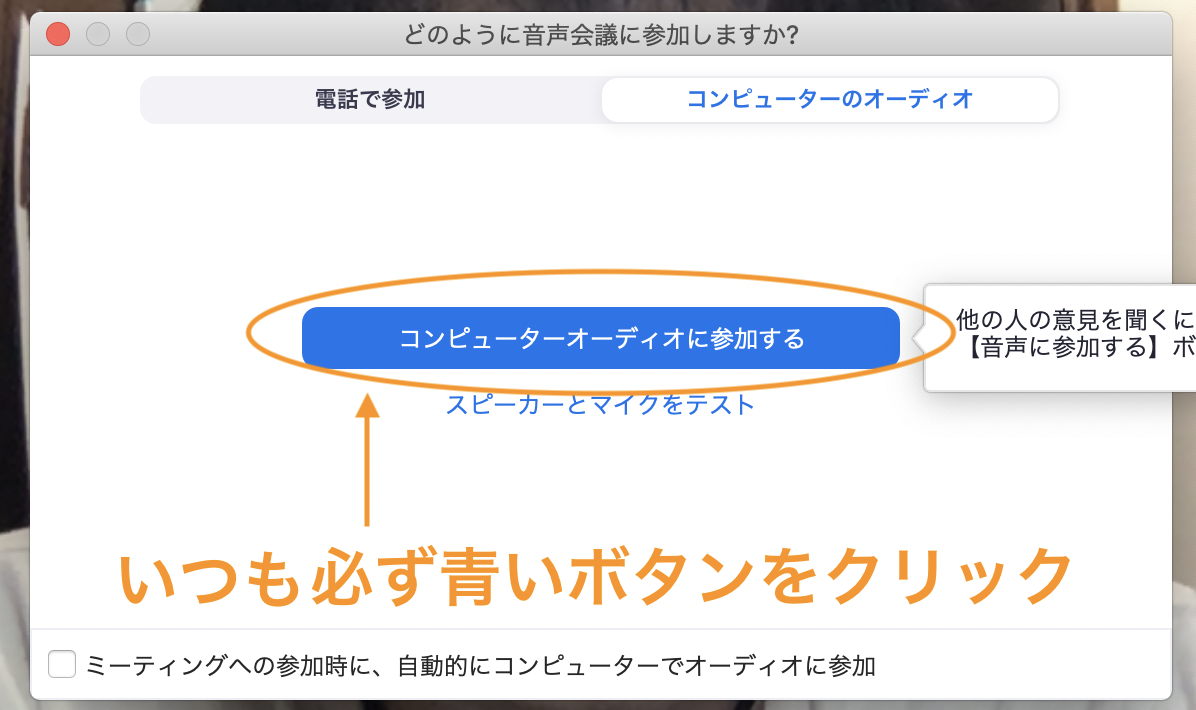
※青いボタン以外をクリックすると、音が聞こえなくなります。
以上です。
参加する方法が簡単なのがZoomのとっても良いところ。
アプリダウンロードしてリンクをクリックすればオッケーなのです。
ぜひ試してみてくださいね。
名前の変更の仕方
Zoomは便利なため、当事者会の集まり以外でもいろんなシーンで使うことができます。
その際に、本名で設定している方も見受けられます。
そして、本当はニックネーム(仮名)が良いのに、
間違えて本名の設定のまま当事者会の集まりに参加してしまう人もたまに見受けられます。
そうすると、みんなに名前が知られてしまうので注意が必要です。
今回は、そんな、名前の変更の仕方について説明しようと思います。
会に参加するときは、名前を要チェックです。
- 1.メニュー画面で右上のボタンをクリックする
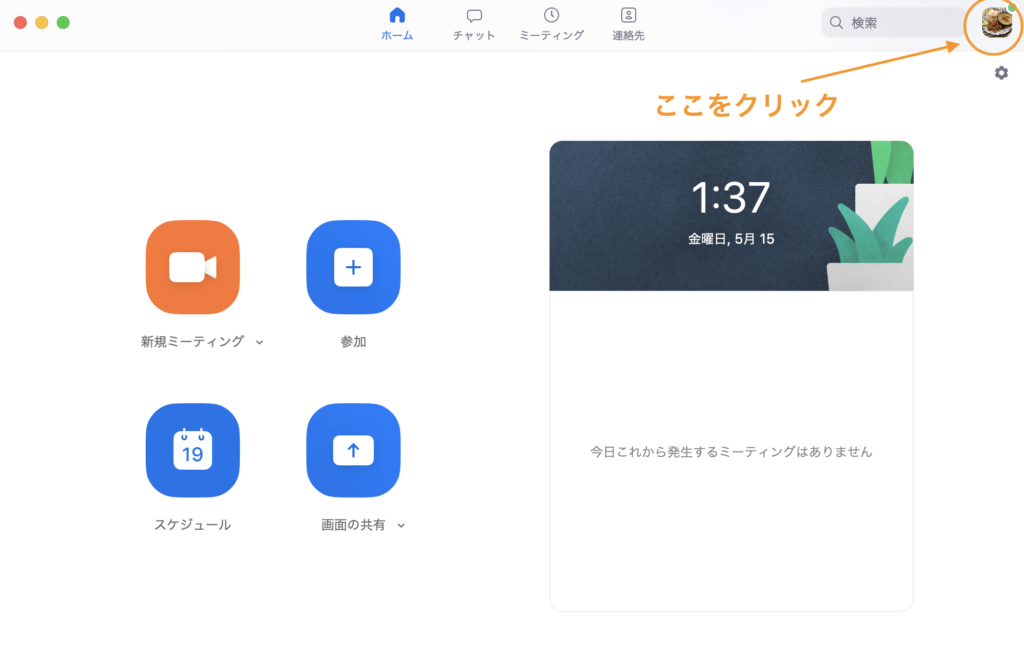
- 2.選択肢の中から「自分のプロファイル」をクリックする
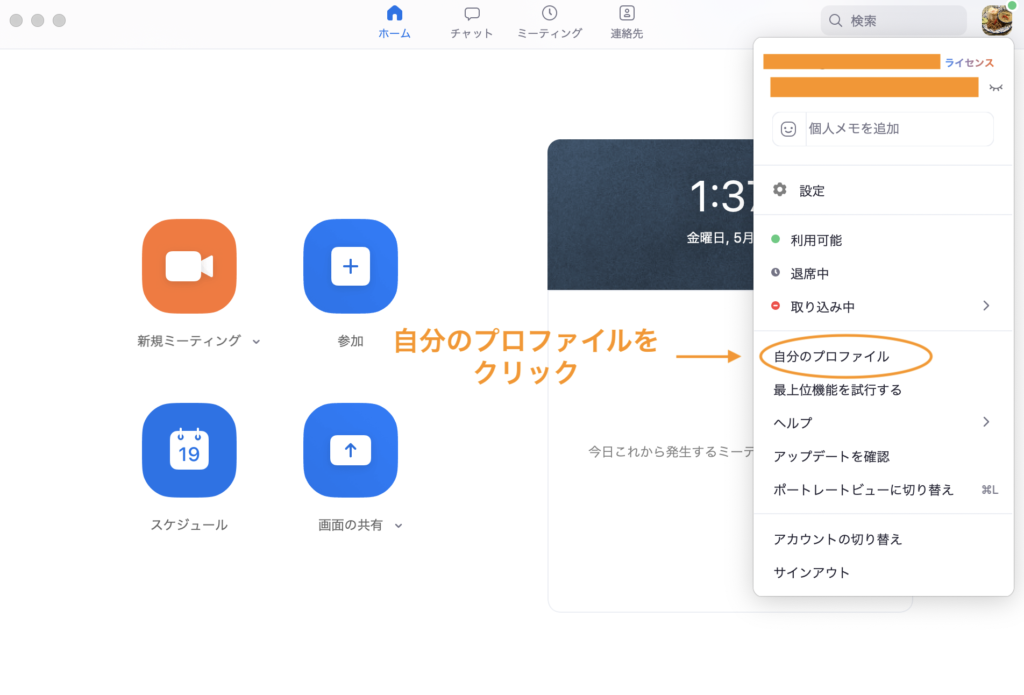
- 3.自分の情報を編集する
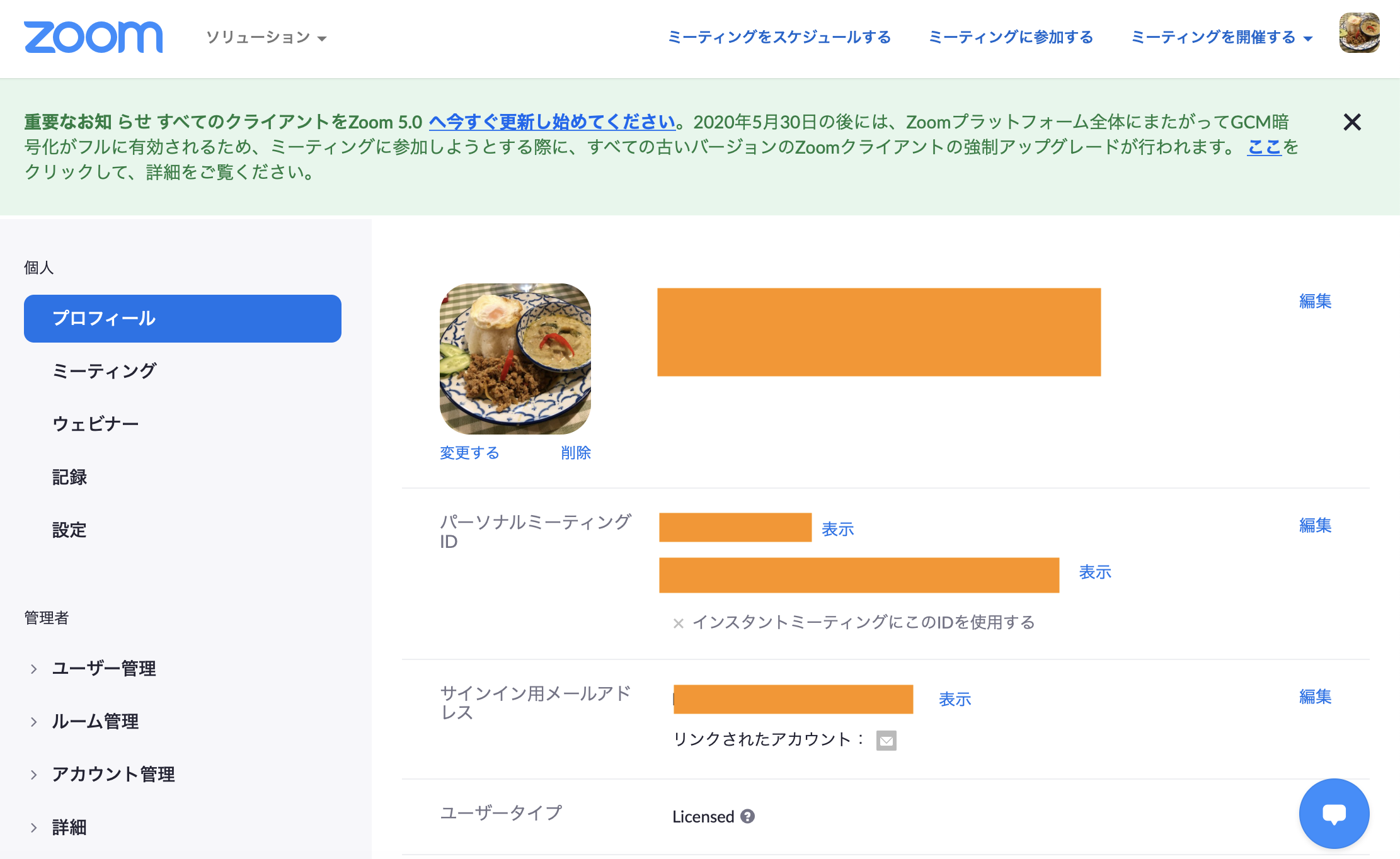
サインインしていない場合は、サインインの入力をすると、上のような画面が出ます。
「編集」のボタンをクリックすると、自分の名前を変更することができます。
自分の画像の変更もここから行うことができます。
いかがでしたでしょうか。
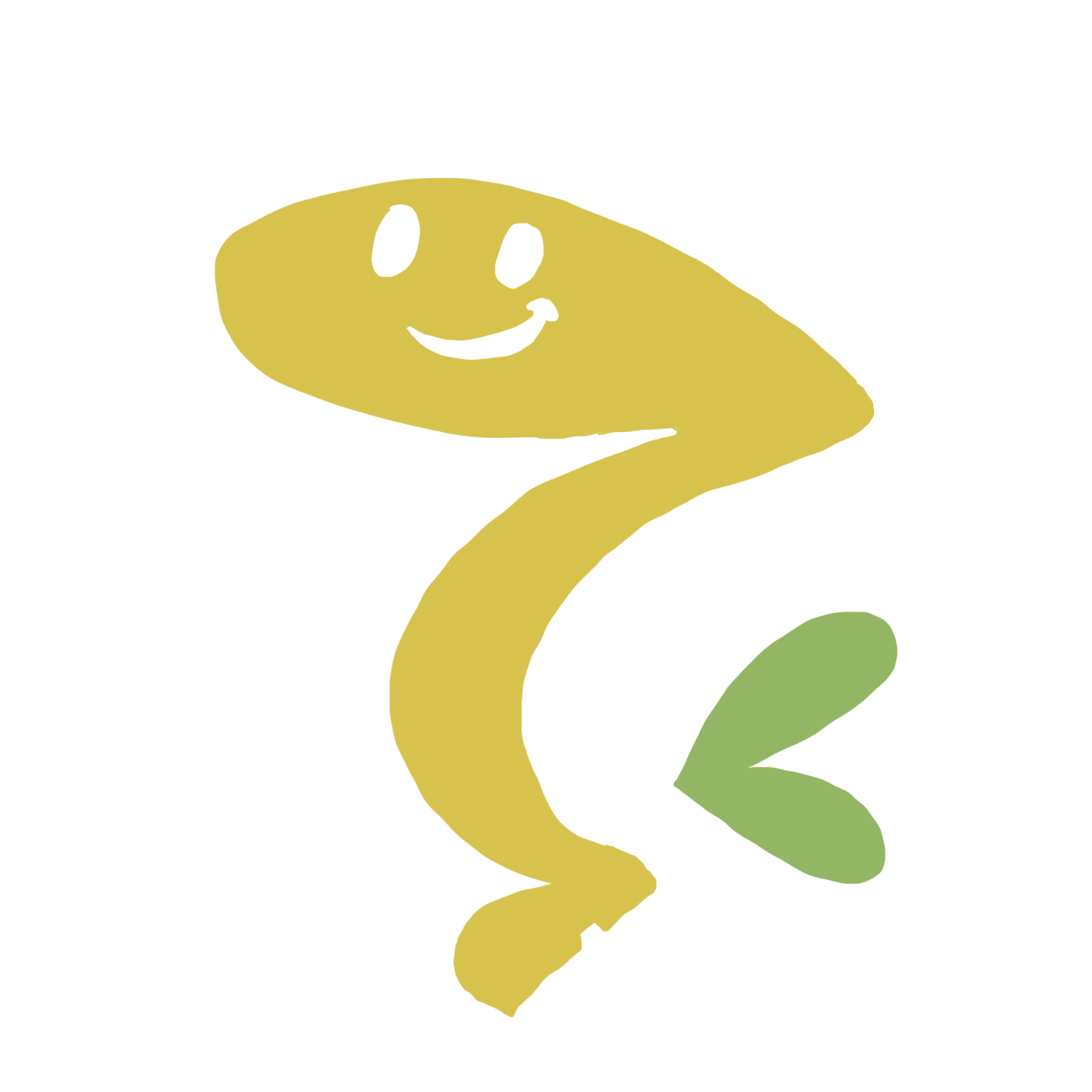
わかってしまえば簡単に変更できますね!
要チェックです!
待機室ってなーに?
Zoomを主催・参加する際に、待機室のことを知っておく必要があります。
待機室とは、参加者が集まりに参加して、まずはじめに入るところです。
参加者は待機室で、主催者によって集まりへの参加を許可してもらうことを待ちます。
許可してもらえたら集まりに参加できて、みんなとお話できます。
まさに文字通り、待機して許可を待つ、待機室です。
主催者には「待機室に〇〇さんがいるよー」という感じでアイコンが出ますので、その方が会に参加してもよければ許可を、ダメならば削除をしてください。
参加者は待機室に入ったら、主催者によって許可されるのをじーっと待ちましょう。
あまりに長い間許可されない場合は、直接別の方法で問い合わせをすると良いと思います。
許可し忘れてしまっている可能性がありますね。中には、「待機室の方をいちいち許可したりされたりするのが面倒くさい!!」という方もいるでしょう。
そんな方は待機室を無くす方法もあります。しかし、それはちょっとだけ込み入ってるので、また今度説明するとしますね。
- 参加者の待機画面
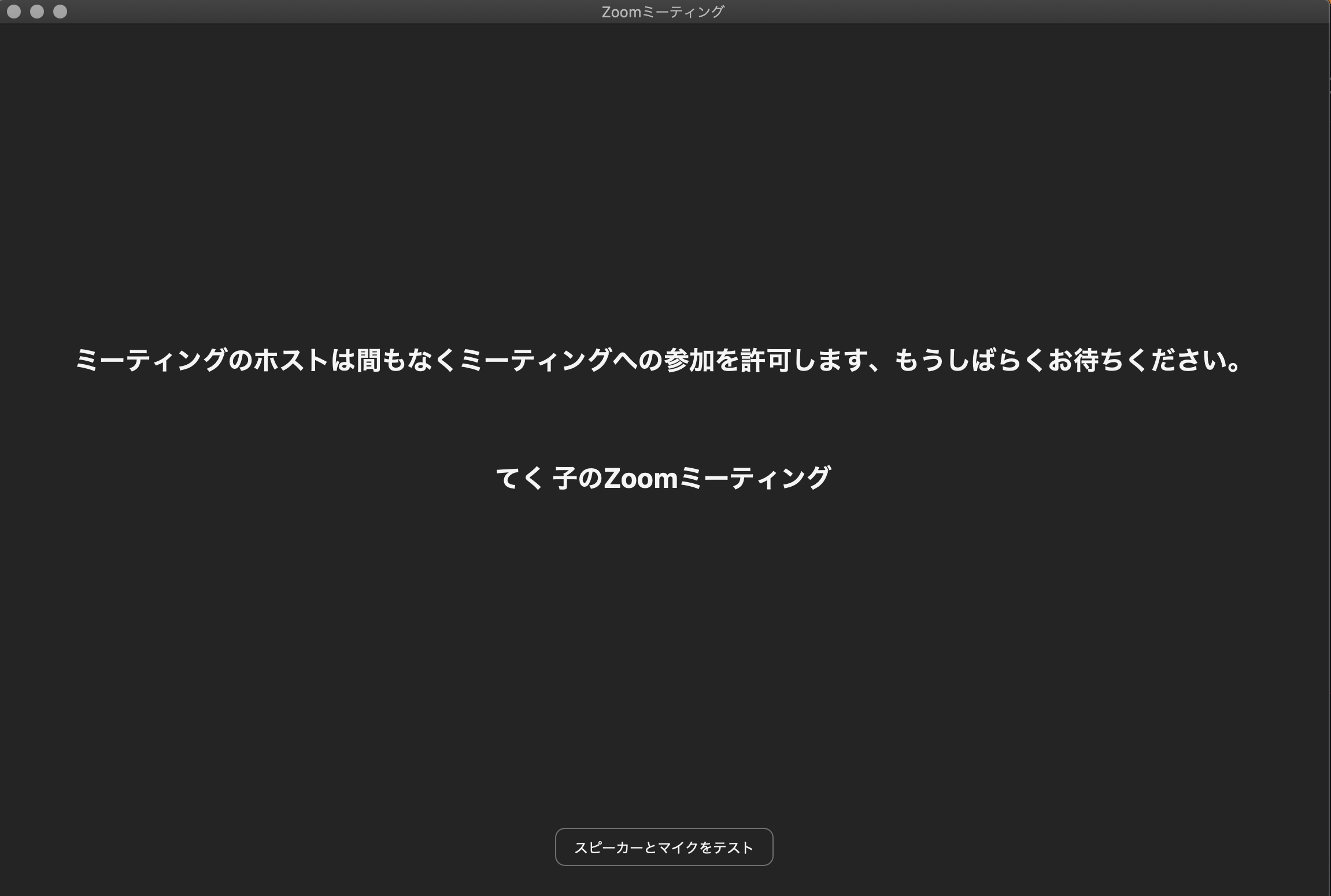
※なかなか繋がらない場合はホスト(主催者)や他の参加者の方に別の方法で連絡(電話やLINEなど)をとってみてください。
- ホスト(主催者)の参加許可画面